Bitte folgen sie die Installation und Konfiguration falls Sie es noch nicht gemacht haben:
Basic4Android und Android SDK installieren
Dieses Tutorial wird ein neues AVD (Android Virtual Device) erstellen, das eine Emulator Instanz ist. Nachher erstellen wir ein einfaches Programm das eine einfache Messagebox anzeigt und auch eine Nachricht in Log schreibt.
Sie können auch ein reales Gerät an das IDE anschliessen:
Gerät an das IDE mit ADB verbinden
Gerät mit B4A-Bridge verbinden
Übliche Fehler sind am Ende erläutert. Falls Sie einen Fehler finden der sich nicht in der Liste befindt oder Sie können einen Fehler nicht beheben kontaktieren Sie bitte support@basic4ppc.com
Neues AVD erstellen
- Basic4android starten.
- 'Tools Menu - Run AVD Manager' wählen.
Einige Sekunden warten.
- Der SDK Manager könnte erscheinen, je nach der Version oder nach der Konfiguration. Sie müssen Tools - Manage AVD's wählen.
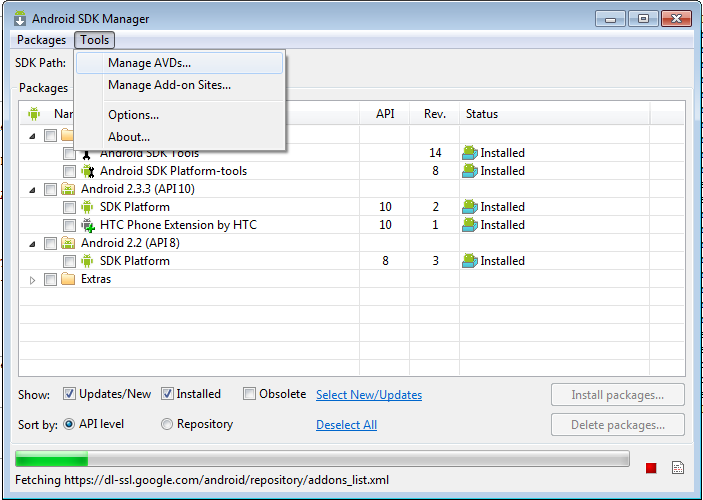
- Der AVD Manager sollte erscheinen:
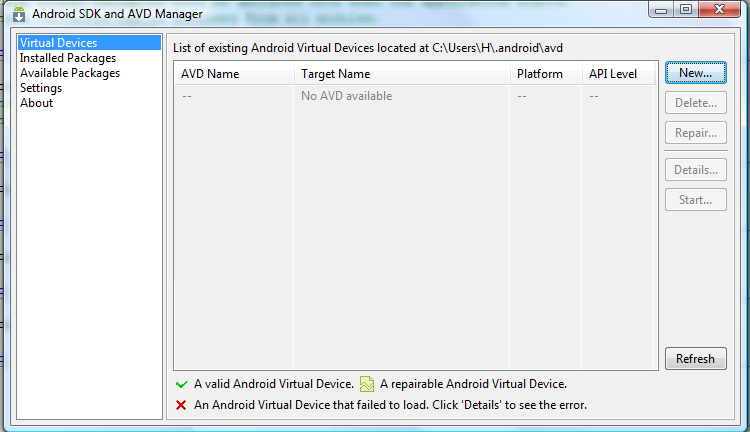
- 'New' wählen und die verschiedenen Felder ausfüllen, ähnlich wie im untenstehenden Bild:
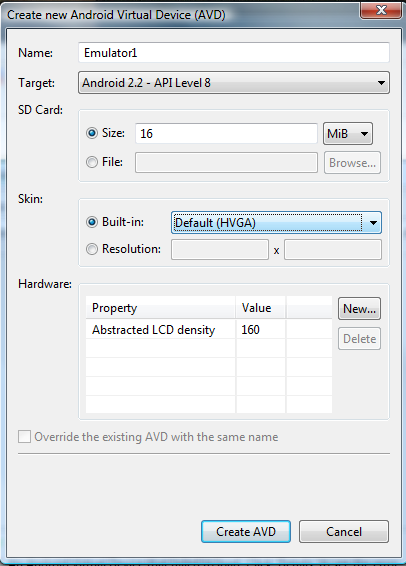
- Auf 'Create AVD' klicken.
- Man kann mehrere ADV's einrichten. Jedes kann eine andere Auflösung haben und auch eine andere API Version anzielen (dazu müssen Sie aber zuerst zusätzliche 'Plattformen' installieren).
- Auf 'Start' klicken um den Emulator zu starten.
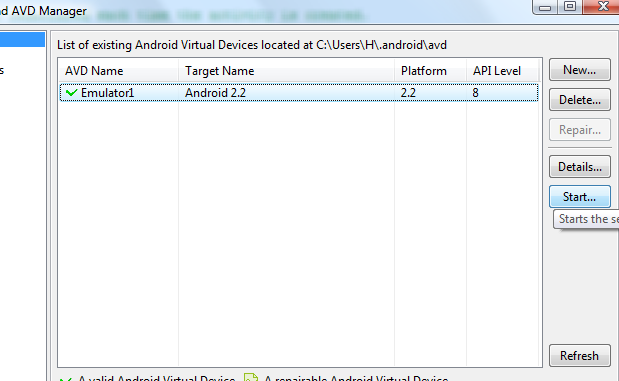
- Es werden mehrere Fenster kurzzeitig erscheinen und wieder verschwinden was ganz normal ist.
- Der Emulator sollte starten:
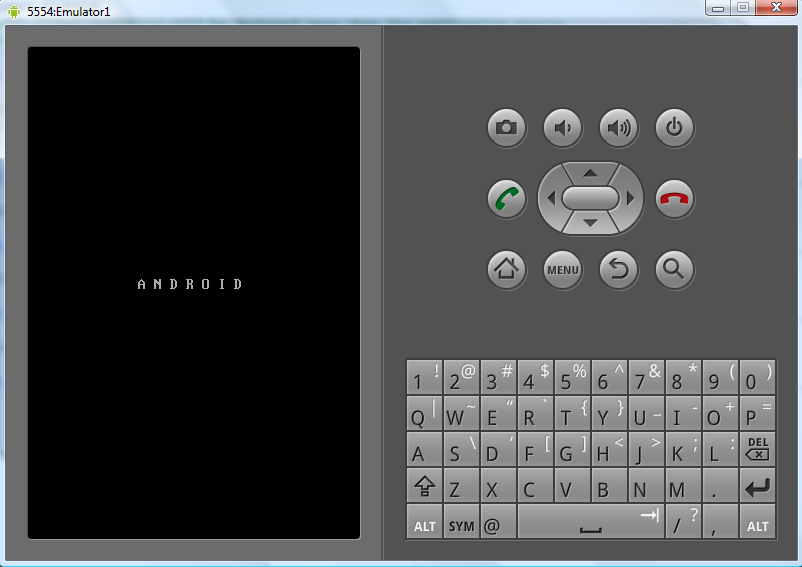
Bitte warten... das Erste mal kann es einige Minuten dauern bis der Emulator bereit steht.
Der Emulator ist bereit wenn dieser Bildschirm erscheint:
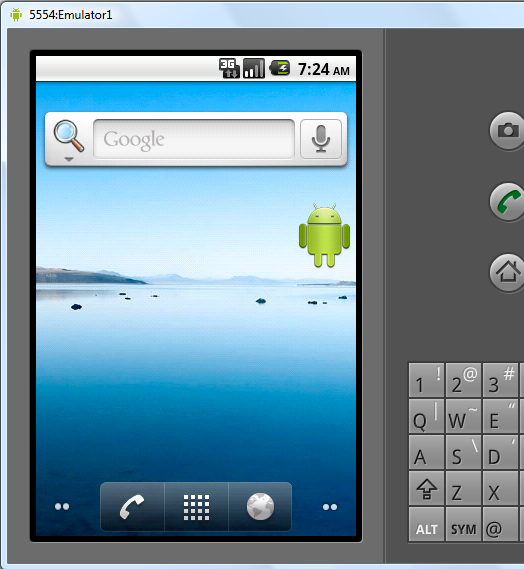
Sie könnten auch den untenstehenden Bildschirm sehen, welcher der 'Riegelschirm' ist:
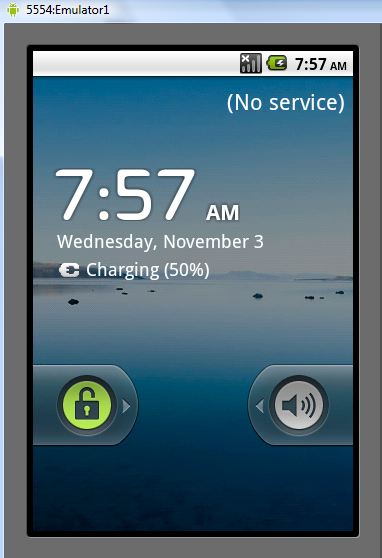
Ziehen Sie das Schloss nach rechts um den Emulator zu entriegeln.
Es ist nicht nötig den Emulator jedes mal neu zu starten wenn ein neues Programm gestartet wird. Der Emulator kann dauernd laufen.
Falls Sie noch nicht mit Android vertraut sind können Sie mit dem Emulator 'spielen'. Klicken Sie auf den Knopf mit den kleinen Quadraten um die Programmseite anzuzeigen.
Problemlösung: Falls Sie folgende Fehlermeldung bekommen:
invalid command-line parameter: Files\Android\android-sdk\tools/emulator-arm.exe.
Lösung: '@foo' benutzen um ein virtuelles Gerät mit dem Namen 'foo' zu erstellen.
Dann Android SDK, in enem Ordner mit einem Namen ohne Leerzeichen, neu installieren, wie c:\android.
Das erste Basic4android Programm schreiben
- Da es ein neues Programm ist müssen wir es zuerst speichern mit 'File – Save'.
Es ist sehr empfehlenswert jedes Programm in einen eigenen Ordner zu speichern.
- Neuen Ordner "Hello world" erstellen, den Ordner öffnen und das Programm unter dem Namen "Hello world" speichern.
- Folgenden Code unter 'Sub Activity_Create' schreiben:
- Auf F5 drücken um das Programm zu kompilieren und auf den Emulator zu senden.
Das 'Package name' Feld sollte lehr erscheinen:
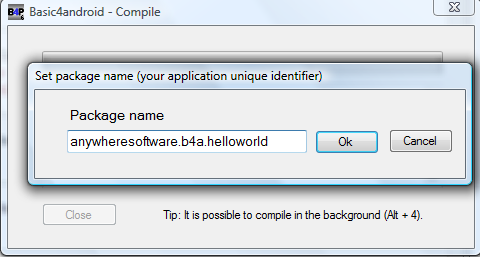
Jedes Android Programm ist durch einen einzigen 'Application package string' identifiziert.
Das ist ein Name mit mehreren Teilen die durch Punkte getrennt sind.
Der Name muss mindesten zwei Teile beinhalten. Es ist nicht möglich zwei Programme mit dem gleichen 'Package name' auf ein gleiches Gerät zu installieren.
Es ist möglich den 'Package name' und das Programm 'Label' im Nachhinein immer noch im Menü 'Tools' ändern.
- 'Package name' eingeben.
- Dann wird das Programm 'Label' verlangt. Das ist der Name den nachher der Benutzer sieht.
Das Programm wird jetzt kompiliert und auf den Emulator übertragen:
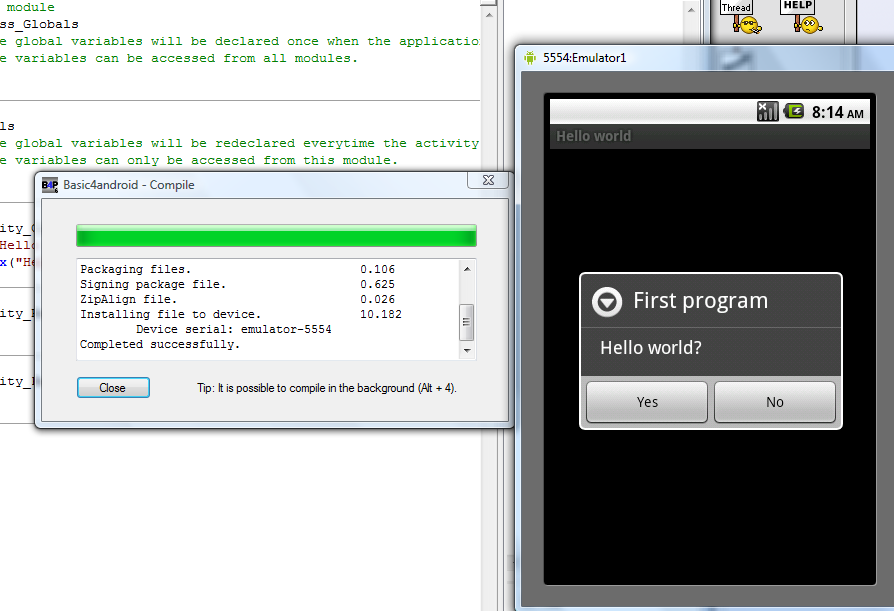
Der Emulator ist beträchtlich langsamer als ein echtes Gerät.
In meissten Fällen ist es viel bequemer mit einem echten Gerät zu arbeiten denn die Installation ist viel schneller als im Emulator.
Man kann das Programm immer neu starten. Es ist nicht nötig das laufende Programm im Emulator zu verlassen.
Log mit LogCat nachfolgen
Android Geräte speichern in einem internen Puffer Log Meldungen. Diese Meldungen sind für 'Debugging' sehr hilfreich.
Um diese Log Meldungen zu sehen muss auf LogCat in der unteren rechten Ecke geklickt werden und auf 'Connect' geklickt werden:
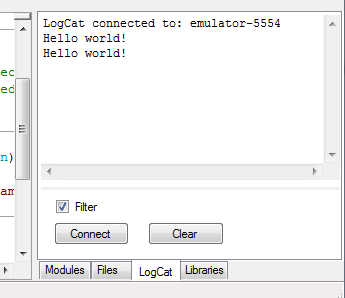
Es sind zwei "Hello world!" Meldungen in dem Screenshot weil das Programm zwei mal gestarted wurde.
Wenn "Filter" nicht ankreuzt ist werden alle vorhandene Meldungen angezeigt (nicht nur die Meldungen die für das Programm relevant sind).
Hello world .
.
Das Englische Originaltutorial befindet sich hier: Hello world - Installing Android Emulator
Basic4Android und Android SDK installieren
Dieses Tutorial wird ein neues AVD (Android Virtual Device) erstellen, das eine Emulator Instanz ist. Nachher erstellen wir ein einfaches Programm das eine einfache Messagebox anzeigt und auch eine Nachricht in Log schreibt.
Sie können auch ein reales Gerät an das IDE anschliessen:
Gerät an das IDE mit ADB verbinden
Gerät mit B4A-Bridge verbinden
Übliche Fehler sind am Ende erläutert. Falls Sie einen Fehler finden der sich nicht in der Liste befindt oder Sie können einen Fehler nicht beheben kontaktieren Sie bitte support@basic4ppc.com
Neues AVD erstellen
- Basic4android starten.
- 'Tools Menu - Run AVD Manager' wählen.
Einige Sekunden warten.
- Der SDK Manager könnte erscheinen, je nach der Version oder nach der Konfiguration. Sie müssen Tools - Manage AVD's wählen.
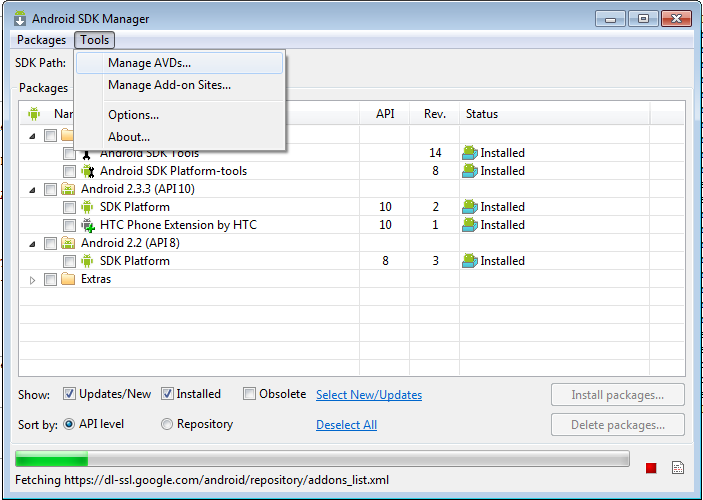
- Der AVD Manager sollte erscheinen:
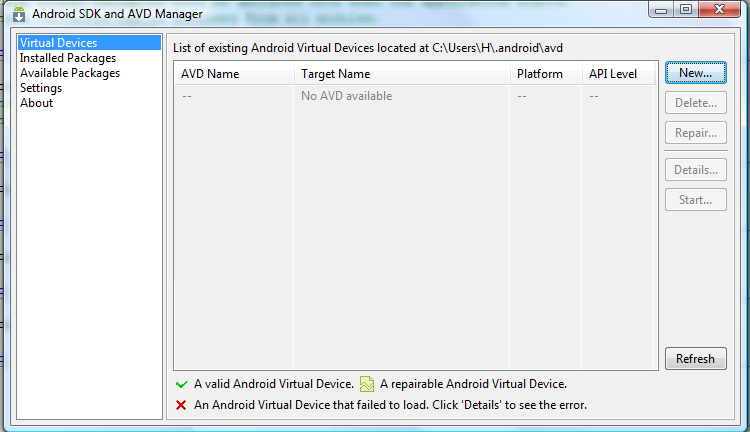
- 'New' wählen und die verschiedenen Felder ausfüllen, ähnlich wie im untenstehenden Bild:
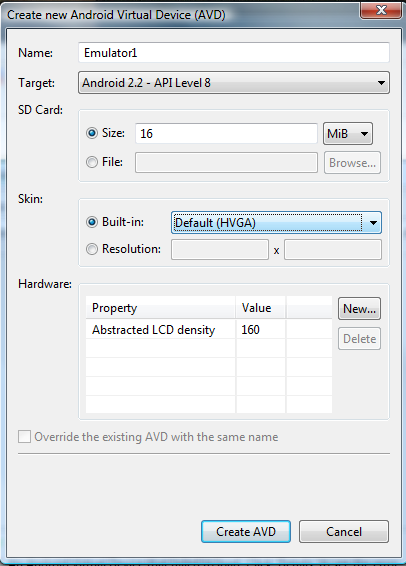
- Auf 'Create AVD' klicken.
- Man kann mehrere ADV's einrichten. Jedes kann eine andere Auflösung haben und auch eine andere API Version anzielen (dazu müssen Sie aber zuerst zusätzliche 'Plattformen' installieren).
- Auf 'Start' klicken um den Emulator zu starten.
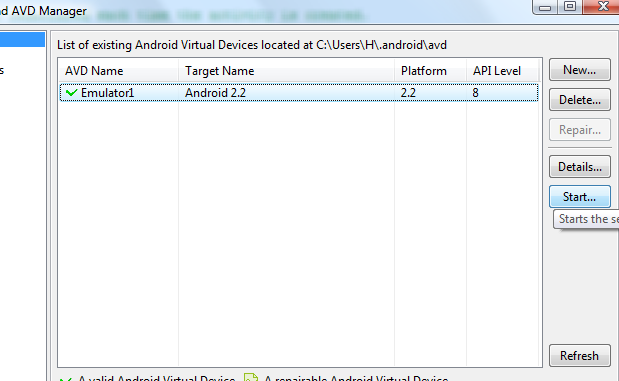
- Es werden mehrere Fenster kurzzeitig erscheinen und wieder verschwinden was ganz normal ist.
- Der Emulator sollte starten:
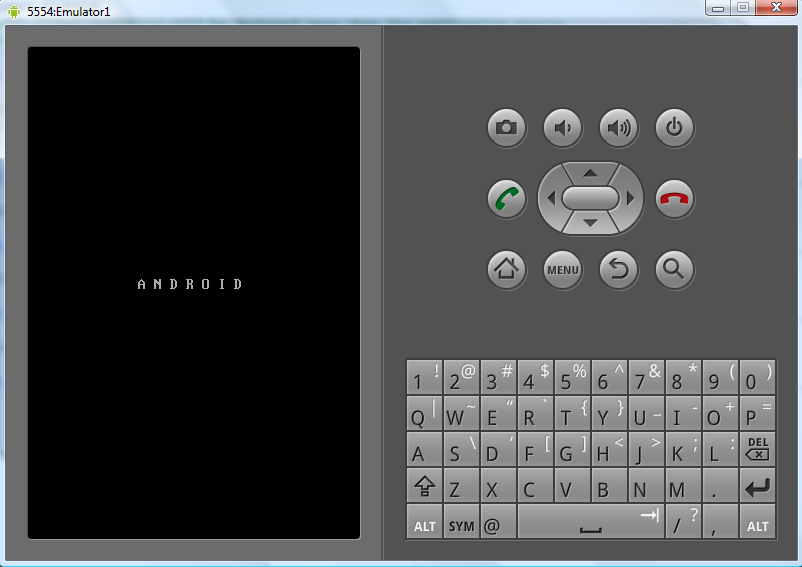
Bitte warten... das Erste mal kann es einige Minuten dauern bis der Emulator bereit steht.
Der Emulator ist bereit wenn dieser Bildschirm erscheint:
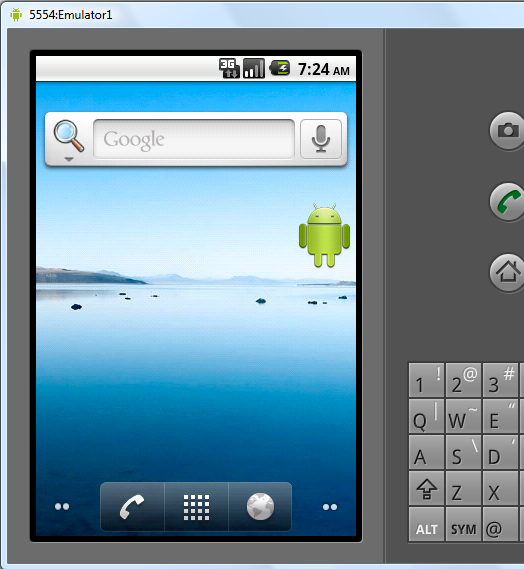
Sie könnten auch den untenstehenden Bildschirm sehen, welcher der 'Riegelschirm' ist:
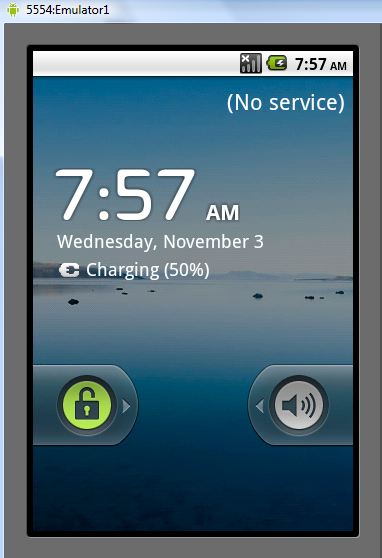
Ziehen Sie das Schloss nach rechts um den Emulator zu entriegeln.
Es ist nicht nötig den Emulator jedes mal neu zu starten wenn ein neues Programm gestartet wird. Der Emulator kann dauernd laufen.
Falls Sie noch nicht mit Android vertraut sind können Sie mit dem Emulator 'spielen'. Klicken Sie auf den Knopf mit den kleinen Quadraten um die Programmseite anzuzeigen.
Problemlösung: Falls Sie folgende Fehlermeldung bekommen:
invalid command-line parameter: Files\Android\android-sdk\tools/emulator-arm.exe.
Lösung: '@foo' benutzen um ein virtuelles Gerät mit dem Namen 'foo' zu erstellen.
Dann Android SDK, in enem Ordner mit einem Namen ohne Leerzeichen, neu installieren, wie c:\android.
Das erste Basic4android Programm schreiben
- Da es ein neues Programm ist müssen wir es zuerst speichern mit 'File – Save'.
Es ist sehr empfehlenswert jedes Programm in einen eigenen Ordner zu speichern.
- Neuen Ordner "Hello world" erstellen, den Ordner öffnen und das Programm unter dem Namen "Hello world" speichern.
- Folgenden Code unter 'Sub Activity_Create' schreiben:
B4X:
Sub Activity_Create(FirstTime As Boolean)
Log("Hello world!")
Msgbox("Hello world?", "First program")
End Sub- Auf F5 drücken um das Programm zu kompilieren und auf den Emulator zu senden.
Das 'Package name' Feld sollte lehr erscheinen:
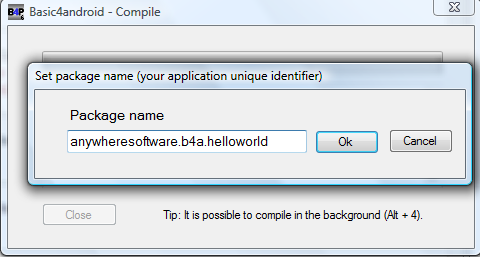
Jedes Android Programm ist durch einen einzigen 'Application package string' identifiziert.
Das ist ein Name mit mehreren Teilen die durch Punkte getrennt sind.
Der Name muss mindesten zwei Teile beinhalten. Es ist nicht möglich zwei Programme mit dem gleichen 'Package name' auf ein gleiches Gerät zu installieren.
Es ist möglich den 'Package name' und das Programm 'Label' im Nachhinein immer noch im Menü 'Tools' ändern.
- 'Package name' eingeben.
- Dann wird das Programm 'Label' verlangt. Das ist der Name den nachher der Benutzer sieht.
Das Programm wird jetzt kompiliert und auf den Emulator übertragen:
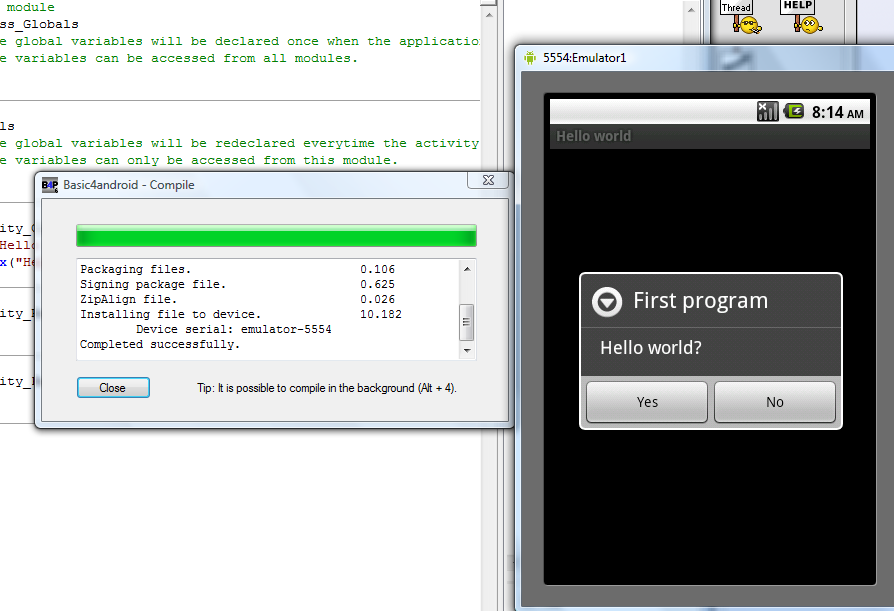
Der Emulator ist beträchtlich langsamer als ein echtes Gerät.
In meissten Fällen ist es viel bequemer mit einem echten Gerät zu arbeiten denn die Installation ist viel schneller als im Emulator.
Man kann das Programm immer neu starten. Es ist nicht nötig das laufende Programm im Emulator zu verlassen.
Log mit LogCat nachfolgen
Android Geräte speichern in einem internen Puffer Log Meldungen. Diese Meldungen sind für 'Debugging' sehr hilfreich.
Um diese Log Meldungen zu sehen muss auf LogCat in der unteren rechten Ecke geklickt werden und auf 'Connect' geklickt werden:
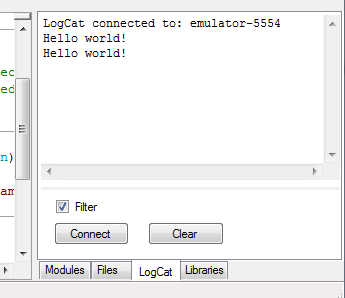
Es sind zwei "Hello world!" Meldungen in dem Screenshot weil das Programm zwei mal gestarted wurde.
Wenn "Filter" nicht ankreuzt ist werden alle vorhandene Meldungen angezeigt (nicht nur die Meldungen die für das Programm relevant sind).
Hello world
Das Englische Originaltutorial befindet sich hier: Hello world - Installing Android Emulator
Last edited:
