Derzeit gibt es zwei Möglichkeiten, mit denen Sie Ihre Anwendung während der Entwicklung testen können.
Sie können entweder mit dem Android-Emulator arbeiten, oder wenn Ihr Gerät ADB Debugging unterstützt, können Sie direkt das wirkliche Gerät anschließen.
Der Android-Emulator ist leider sehr langsam im Vergleich zu einem echten Gerät (vor allem bei der Installation der Anwendungen).
Daher ist es den meisten Fällen bequemer, mit einem echten Gerät zu arbeiten.
Ich persönlich (Erel), arbeite mit dem Emulator nur in Zusammenhang mit dem Visual-Designer.
Doch nicht alle Geräte unterstützen ADB Debugging. Das ist genau der Grund für das neue B4A-Bridge-Tool.
B4A- Bridge besteht aus zwei Komponenten. Eine Komponente läuft auf dem Gerät und ermöglicht der zweiten Komponente, die Teil der IDE ist, die Verbindung und Kommunikation mit dem Gerät herzustellen.
Die Verbindung wird über ein Netzwerk durchgeführt (B4A-Bridge funktioniert nicht, wenn kein Netzwerk verfügbar ist)
Einmal verbunden, unterstützt B4A-Bridge alle Features der IDE, einschließlich: die Installation von Anwendungen, die LogCat Anzeige und den Visual-Designer.
Android erlaubt Anwendungen nicht, ohne weiteres, andere Anwendungen zu Installieren. Also, wenn Sie Ihre Anwendung mit B4A-Bridge starten, werden Sie in einem Dialog auf Erlaubnis angefordert.
Erste Schritte mit B4A-Bridge
1. Zuerst müssen Sie B4A-Bridge auf dem Gerät installieren.
B4A-Bridge kann hier heruntergeladen werden:
http://www.b4x.com/android/files/b4a_bridge.apk.
B4A-Bridge gibt es auch im Android Markt. Suchen Sie nach: B4A-Bridge.
Beachten Sie, dass Sie Installation von Anwendungen von "Unbekannte Quellen" ("Unknown sources") erlauben müssen.
Dies geschieht mit Settings im Home screen - Manage Applications.
2. B4A-Bridge auf dem Gerät starten. Der Bildschirm wird ungefähr wie unten aussehen:

Der Status wird 'Waiting for connections' sein.
3. Im IDE wählen Sie Tools - B4A-Bridge - Connect.
Sie müssen die IP-Adresse, die auf dem Display des Geräts erscheint, eingeben.
Die Statusleiste am unteren Rand des Bildschirms zeigt den aktuellen Status an:
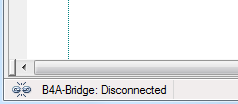
Das wärs.
Wenn B4A-Bridge verbunden ist überprüft es zunächst ob der Designer aktualisiert werden muß. In diesem Fall wird zunächst der Designer installiert.
B4A-Bridge läuft als Service bis Sie auf die Stopp-Taste drücken.
B4A-Bridge kann zu jeder Zeit wieder erreicht werden, indem Sie den Notifications-Screen öffnen:
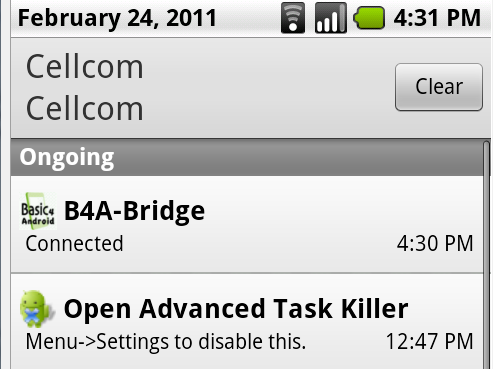
Durch Drücken auf Notification wird das Hauptfenster geöffnet.
Wie oben erwähnt, wenn Sie eine Anwendung starten, müssen Sie die Installation genehmigen. Sie werden normalerweise folgenden Bildschirm sehen:
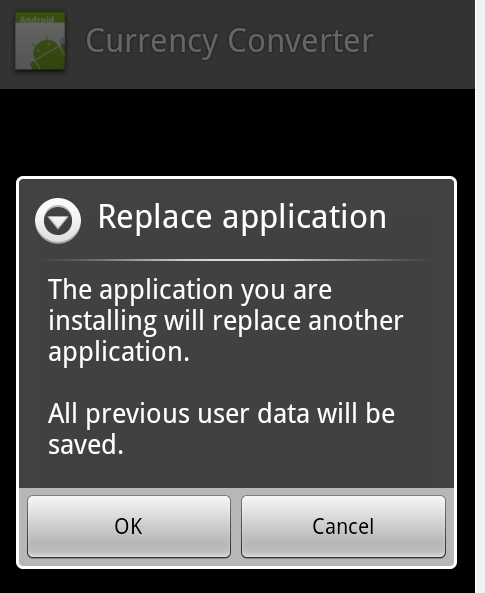
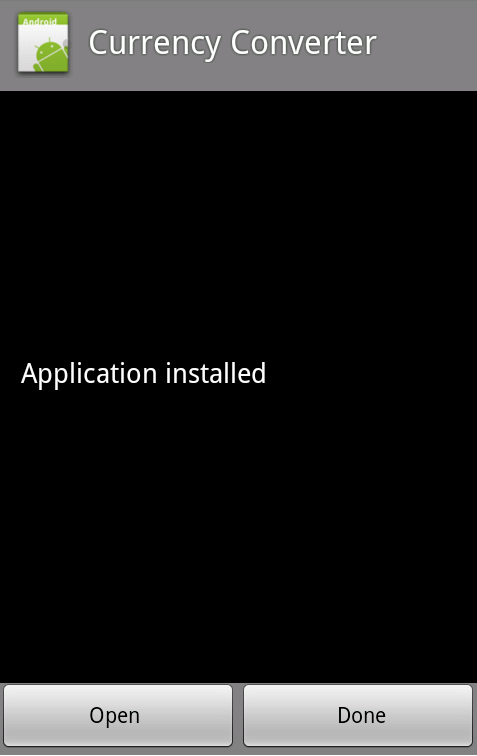
Im obigen Dialog wählen sie Open, um die Anwendung zu starten.
Wenn Sie versuchen eine bestehende Anwendung zu installieren, die mit einem anderen Schlüssel signiert wurde, wird die Installation fehlschlagen (ohne sinnvolle Meldung). Sie sollten zunächst die vorhandene Anwendung deinstallieren, im Home Screen Settings - Anwendungen - Anwendungen verwalten - wählen Sie Ihre Anwendung - Deinstallieren.
Sobald Sie mit der Entwicklung fertig sind, sollten Sie auf die Stopp-Taste drücken, um Energie zu sparen.
Beachten Sie, dass B4A-Bridge mit Basic4android geschrieben wurde.
Der Sourcecode steht hier zur Verfügung: http://www.b4x.com/forum/basic...html#post45854
Das Englische OriginalTutorial.
Sie können entweder mit dem Android-Emulator arbeiten, oder wenn Ihr Gerät ADB Debugging unterstützt, können Sie direkt das wirkliche Gerät anschließen.
Der Android-Emulator ist leider sehr langsam im Vergleich zu einem echten Gerät (vor allem bei der Installation der Anwendungen).
Daher ist es den meisten Fällen bequemer, mit einem echten Gerät zu arbeiten.
Ich persönlich (Erel), arbeite mit dem Emulator nur in Zusammenhang mit dem Visual-Designer.
Doch nicht alle Geräte unterstützen ADB Debugging. Das ist genau der Grund für das neue B4A-Bridge-Tool.
B4A- Bridge besteht aus zwei Komponenten. Eine Komponente läuft auf dem Gerät und ermöglicht der zweiten Komponente, die Teil der IDE ist, die Verbindung und Kommunikation mit dem Gerät herzustellen.
Die Verbindung wird über ein Netzwerk durchgeführt (B4A-Bridge funktioniert nicht, wenn kein Netzwerk verfügbar ist)
Einmal verbunden, unterstützt B4A-Bridge alle Features der IDE, einschließlich: die Installation von Anwendungen, die LogCat Anzeige und den Visual-Designer.
Android erlaubt Anwendungen nicht, ohne weiteres, andere Anwendungen zu Installieren. Also, wenn Sie Ihre Anwendung mit B4A-Bridge starten, werden Sie in einem Dialog auf Erlaubnis angefordert.
Erste Schritte mit B4A-Bridge
1. Zuerst müssen Sie B4A-Bridge auf dem Gerät installieren.
B4A-Bridge kann hier heruntergeladen werden:
http://www.b4x.com/android/files/b4a_bridge.apk.
B4A-Bridge gibt es auch im Android Markt. Suchen Sie nach: B4A-Bridge.
Beachten Sie, dass Sie Installation von Anwendungen von "Unbekannte Quellen" ("Unknown sources") erlauben müssen.
Dies geschieht mit Settings im Home screen - Manage Applications.
2. B4A-Bridge auf dem Gerät starten. Der Bildschirm wird ungefähr wie unten aussehen:

Der Status wird 'Waiting for connections' sein.
3. Im IDE wählen Sie Tools - B4A-Bridge - Connect.
Sie müssen die IP-Adresse, die auf dem Display des Geräts erscheint, eingeben.
Die Statusleiste am unteren Rand des Bildschirms zeigt den aktuellen Status an:
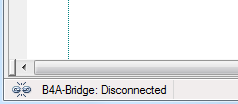
Das wärs.
Wenn B4A-Bridge verbunden ist überprüft es zunächst ob der Designer aktualisiert werden muß. In diesem Fall wird zunächst der Designer installiert.
B4A-Bridge läuft als Service bis Sie auf die Stopp-Taste drücken.
B4A-Bridge kann zu jeder Zeit wieder erreicht werden, indem Sie den Notifications-Screen öffnen:
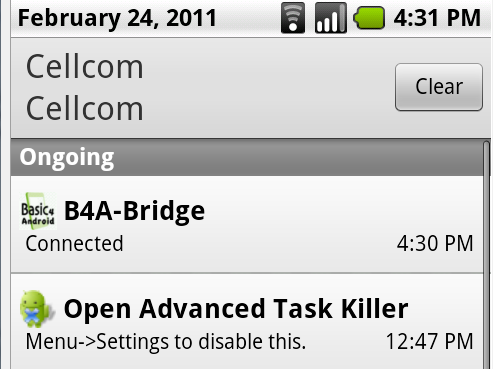
Durch Drücken auf Notification wird das Hauptfenster geöffnet.
Wie oben erwähnt, wenn Sie eine Anwendung starten, müssen Sie die Installation genehmigen. Sie werden normalerweise folgenden Bildschirm sehen:
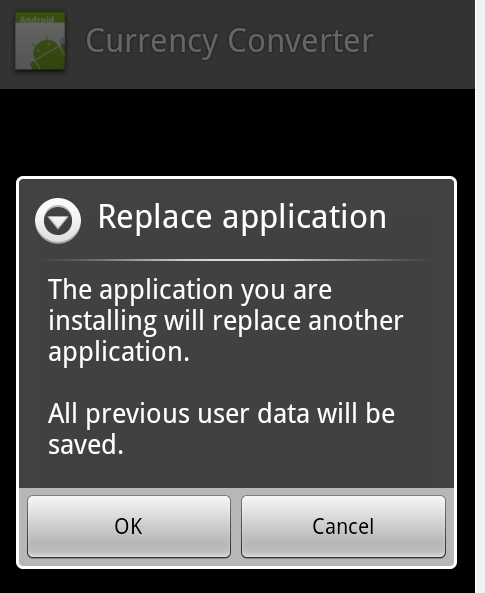
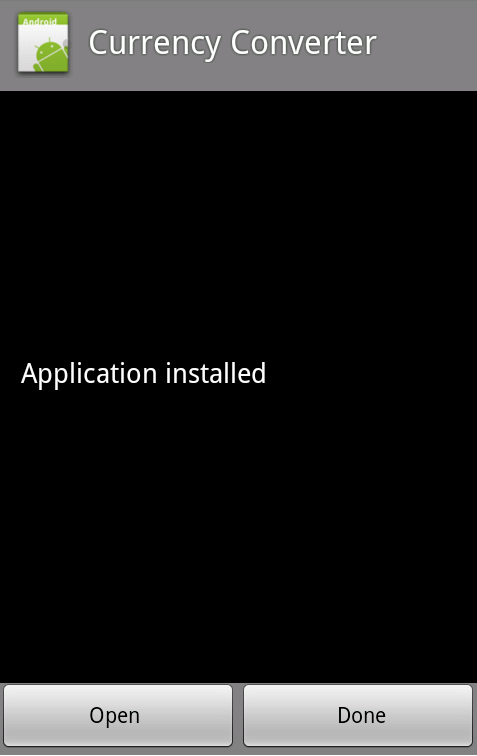
Im obigen Dialog wählen sie Open, um die Anwendung zu starten.
Wenn Sie versuchen eine bestehende Anwendung zu installieren, die mit einem anderen Schlüssel signiert wurde, wird die Installation fehlschlagen (ohne sinnvolle Meldung). Sie sollten zunächst die vorhandene Anwendung deinstallieren, im Home Screen Settings - Anwendungen - Anwendungen verwalten - wählen Sie Ihre Anwendung - Deinstallieren.
Sobald Sie mit der Entwicklung fertig sind, sollten Sie auf die Stopp-Taste drücken, um Energie zu sparen.
Beachten Sie, dass B4A-Bridge mit Basic4android geschrieben wurde.
Der Sourcecode steht hier zur Verfügung: http://www.b4x.com/forum/basic...html#post45854
Das Englische OriginalTutorial.
