Die IDE (Integrated Development Environment / Integrierte Entwicklungsumgebung) hat einige sehr leistungsfähige Features die es erlauben sich auf das Schreiben des Programmes und dessen Erstellung zu konzentrieren.
Hier einige von den weniger offensichtlichen Features:
- Ctrl + Leertaste = auto complete
Auf 'Ctrl + Leerspalte' drücken aktiviert das 'auto complete' Feature das eine Liste aller zur Verfügung stehenden Schlüsselwörter, Variablen, Modulen, Methoden, Subs, Eigenschaften (properties) und Felder (fields) zur Auswahl anzeigt.
Die Liste enthält auch eine Erklärung für die meissten Einträge.
Wenn man auf 'Ctrl + Leertaste' drückt nachdem man die ersten Buchstaben eingegeben hat wird meisstens automatisch der gebrauchte Eintrag ausgewählt.
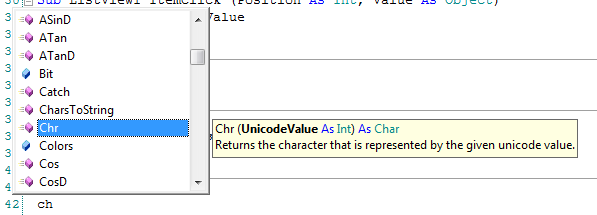
- Tool tipp Informationen – während dem Schreiben von Methodenparametern wird automatisch ein Tooltipp geöffnet mit der Methodenschreibweise und einer Erklärung.
Der Tooltipp kann manchmal bedeutenden Code, den man braucht, verdecken.
Man kann den Tooltipp mit der Escape Taste unterdrücken. Man kann ihn auch mit der Ctrl Taste fast unsichtbar machen. Ein nächstes Drücken macht ihn wieder undurchsichtig.
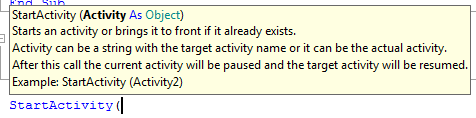
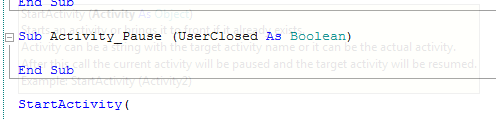
LogCat – Das LogCat Tab zeigt die Meldungen des Gerätes. Diese sind für 'debugging' sehr hilfreich. Man kann auch Meldungen mit dem Log Schlüsselwort in den Code einbinden.
Auf den ' Connect' Knopf drücken um die Meldungen anzuzeigen.
Die Meldungen können gefiltert werden so dass nur die Meldungen von Basic4android oder die des Programmes angezeigt werden.
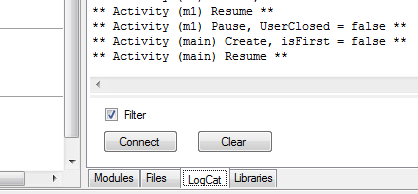
Falls mehrere Geräte angeschlossen sind kann man mit 'Connect' die Geräten wechseln.
Designer generated members tool Werkzeug für Designer Glieder
- Diese Werkzeug erlaubt Angaben, für Views die im Designer eingefügt wurden, in den Code einzufügen und Eventsubs zu erstellen.
Man braucht nur die Views anzugeben die im Code erreicht werden müssen.
Es passiert nichts wenn man einen schon existierenden Eintrag nochmals wählt (es gibt keinen verdoppelten Code).
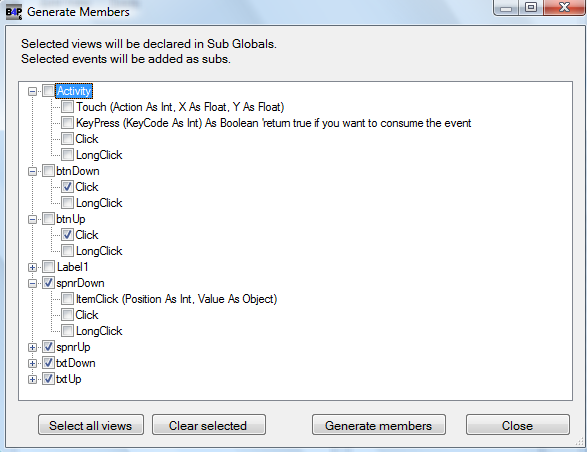
Das Werkzeug öffnet man mit 'Tools - Generate Members' (vom Designermenü).
Background compilation / Hintergrund Kompilierung
Auf Alt + 3 drücken kompiliert das Programm und überträgt es auf das Gerät lässt das IDE aber aktiv. Die Statusbar, unten auf dem Bildschirm, zeigt den Fortschritt des Prozesses und wenn er zu Ende ist.
Ein kurzer Ton benachrichtigt falls der Prozess fehl läuft. In diesem Fall müsste man mit F5 'normal' kompilieren um die Fehleranzeigen zu sehen (hängt von den Fehlerarten ab).
Working with multiple connected devices / Mit mehreren Geräten arbeiten
In etlichen Fällen hat man mehr als ein Gerät angeschlossen. Für alle Funktionen die einen Anschluss starten wird eine Lise der verfügbaren Geräte angezeigt in der man das Zielgerät wählen kann.
Wenn im Hintergrund kompiliert wird, wird das zuletzt benutzte Gerät wider verwendet.
Das ist meisstens angenehmer als im Fordergrund zu kompilieren und jedes mal das Gerät wieder zu wählen.
Designer - Duplicate / Designer - Duplizieren
Man kann im Designer eine View wählen und sie mit ' Tools - Duplicate View' duplizieren. Falls die View Kinderviews hat werden diese auch dupliziert.
Export as zip / Zip Datei exportieren
Mit 'File – Export as zip' kann man ein Projekt mit allen benötigten Dateien als Zip Datei exportieren. Das ist sehr nützlich wenn man ein Projekt mit Anderen teilen will oder ein Backup speichern will.
Clean Project / Clean Unused Files – Projekt reinigen / Unbenützte Dateien reinigen
'Clean project' löscht alle Dateien die während der Kompilation erzeugt wurden.
'Clean unused files' löscht alle Dateien die sich im 'Files' Ordner befinden aber vom Projekt nicht benutzt werden (es werden keine Dateien gelöscht die in Layouts eingetragen sind). Eine Liste der nicht benutzten Dateien wird vor dem Löschen angezeigt (erlaubt das Abbrechen der Funktion).
Run AVD Manager – AVD Manager starten
Der AVD Manager erlaubt Emulatoren zu erstellen oder zu starten. Der Menüeintrag öffnet den Manager. Es ist nicht nötig den Manager offen zu halten wenn der Emulator gestartet ist.
Events subs signatures –
Es gibt ein spezielles 'auto complete' Feature das für das Schreiben von Subs hilfreich sein kann.
Sub und einen Leerbuchstaben schreiben:
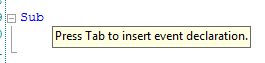
Eine Meldung wie im Bild erscheint.
Auf die Tab Taste drücken:
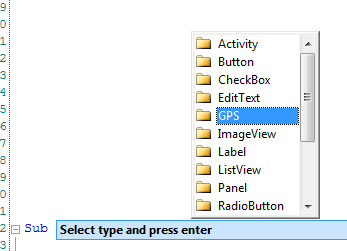
Eine Liste mit Allen verfügbaren Views wird angezeigt (zumindest die die mindestens ein Event haben). Die benötigte View wählen und Enter drücken.
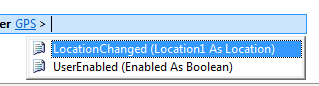
Das benötigte Event wählen.
Ein Code ähnlich wie im Bild wird generiert:
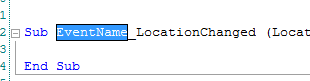
Der EventName ist selektiert. Durch den 'EventName' des Views ersetzen und Enter drücken. Das wärs.
Designer top most property
Der Designer hat eine "top most" Checkbox die erlaubt dass der Designer immer das oberste Fenster ist und nicht von Anderen überdeckt wird. Das ist besonders vorteilhaft wenn man mit dem Designer und dem Emulator auf einem kleinen Bildschirm arbeitet.
Das Englische Originaltutorial findet man hier: IDETips
Hier einige von den weniger offensichtlichen Features:
- Ctrl + Leertaste = auto complete
Auf 'Ctrl + Leerspalte' drücken aktiviert das 'auto complete' Feature das eine Liste aller zur Verfügung stehenden Schlüsselwörter, Variablen, Modulen, Methoden, Subs, Eigenschaften (properties) und Felder (fields) zur Auswahl anzeigt.
Die Liste enthält auch eine Erklärung für die meissten Einträge.
Wenn man auf 'Ctrl + Leertaste' drückt nachdem man die ersten Buchstaben eingegeben hat wird meisstens automatisch der gebrauchte Eintrag ausgewählt.
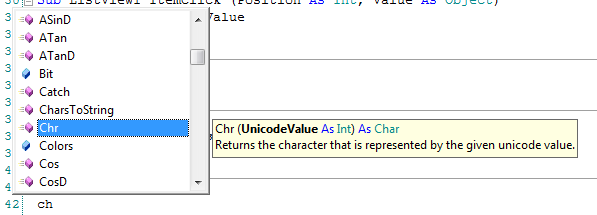
- Tool tipp Informationen – während dem Schreiben von Methodenparametern wird automatisch ein Tooltipp geöffnet mit der Methodenschreibweise und einer Erklärung.
Der Tooltipp kann manchmal bedeutenden Code, den man braucht, verdecken.
Man kann den Tooltipp mit der Escape Taste unterdrücken. Man kann ihn auch mit der Ctrl Taste fast unsichtbar machen. Ein nächstes Drücken macht ihn wieder undurchsichtig.
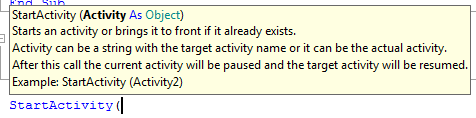
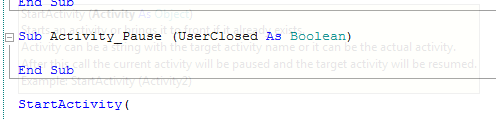
LogCat – Das LogCat Tab zeigt die Meldungen des Gerätes. Diese sind für 'debugging' sehr hilfreich. Man kann auch Meldungen mit dem Log Schlüsselwort in den Code einbinden.
Auf den ' Connect' Knopf drücken um die Meldungen anzuzeigen.
Die Meldungen können gefiltert werden so dass nur die Meldungen von Basic4android oder die des Programmes angezeigt werden.
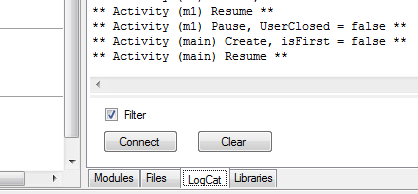
Falls mehrere Geräte angeschlossen sind kann man mit 'Connect' die Geräten wechseln.
Designer generated members tool Werkzeug für Designer Glieder
- Diese Werkzeug erlaubt Angaben, für Views die im Designer eingefügt wurden, in den Code einzufügen und Eventsubs zu erstellen.
Man braucht nur die Views anzugeben die im Code erreicht werden müssen.
Es passiert nichts wenn man einen schon existierenden Eintrag nochmals wählt (es gibt keinen verdoppelten Code).
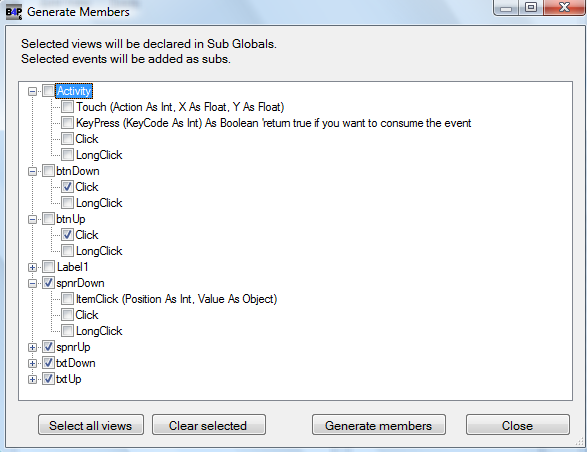
Das Werkzeug öffnet man mit 'Tools - Generate Members' (vom Designermenü).
Background compilation / Hintergrund Kompilierung
Auf Alt + 3 drücken kompiliert das Programm und überträgt es auf das Gerät lässt das IDE aber aktiv. Die Statusbar, unten auf dem Bildschirm, zeigt den Fortschritt des Prozesses und wenn er zu Ende ist.
Ein kurzer Ton benachrichtigt falls der Prozess fehl läuft. In diesem Fall müsste man mit F5 'normal' kompilieren um die Fehleranzeigen zu sehen (hängt von den Fehlerarten ab).
Working with multiple connected devices / Mit mehreren Geräten arbeiten
In etlichen Fällen hat man mehr als ein Gerät angeschlossen. Für alle Funktionen die einen Anschluss starten wird eine Lise der verfügbaren Geräte angezeigt in der man das Zielgerät wählen kann.
Wenn im Hintergrund kompiliert wird, wird das zuletzt benutzte Gerät wider verwendet.
Das ist meisstens angenehmer als im Fordergrund zu kompilieren und jedes mal das Gerät wieder zu wählen.
Designer - Duplicate / Designer - Duplizieren
Man kann im Designer eine View wählen und sie mit ' Tools - Duplicate View' duplizieren. Falls die View Kinderviews hat werden diese auch dupliziert.
Export as zip / Zip Datei exportieren
Mit 'File – Export as zip' kann man ein Projekt mit allen benötigten Dateien als Zip Datei exportieren. Das ist sehr nützlich wenn man ein Projekt mit Anderen teilen will oder ein Backup speichern will.
Clean Project / Clean Unused Files – Projekt reinigen / Unbenützte Dateien reinigen
'Clean project' löscht alle Dateien die während der Kompilation erzeugt wurden.
'Clean unused files' löscht alle Dateien die sich im 'Files' Ordner befinden aber vom Projekt nicht benutzt werden (es werden keine Dateien gelöscht die in Layouts eingetragen sind). Eine Liste der nicht benutzten Dateien wird vor dem Löschen angezeigt (erlaubt das Abbrechen der Funktion).
Run AVD Manager – AVD Manager starten
Der AVD Manager erlaubt Emulatoren zu erstellen oder zu starten. Der Menüeintrag öffnet den Manager. Es ist nicht nötig den Manager offen zu halten wenn der Emulator gestartet ist.
Events subs signatures –
Es gibt ein spezielles 'auto complete' Feature das für das Schreiben von Subs hilfreich sein kann.
Sub und einen Leerbuchstaben schreiben:
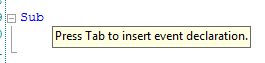
Eine Meldung wie im Bild erscheint.
Auf die Tab Taste drücken:
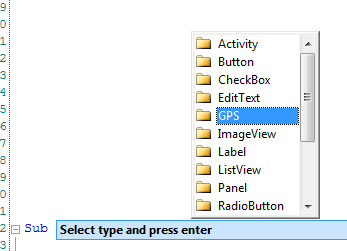
Eine Liste mit Allen verfügbaren Views wird angezeigt (zumindest die die mindestens ein Event haben). Die benötigte View wählen und Enter drücken.
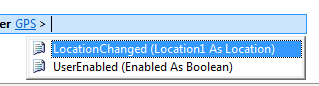
Das benötigte Event wählen.
Ein Code ähnlich wie im Bild wird generiert:
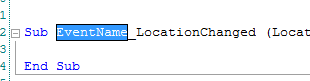
Der EventName ist selektiert. Durch den 'EventName' des Views ersetzen und Enter drücken. Das wärs.
Designer top most property
Der Designer hat eine "top most" Checkbox die erlaubt dass der Designer immer das oberste Fenster ist und nicht von Anderen überdeckt wird. Das ist besonders vorteilhaft wenn man mit dem Designer und dem Emulator auf einem kleinen Bildschirm arbeitet.
Das Englische Originaltutorial findet man hier: IDETips
