The Excel library is a new library that wraps the open source jexcel project and allows you to read or write Excel workbooks. This library supports XLS files. The new xml based format (xslx) is not supported.
Setup
- Download the attached library and copy both files to the libraries folder.
- Download jexcel library: A Java library for reading/writing Excel - Browse /jexcelapi/2.6.12 at SourceForge.net (jexcelapi_2_6_12.zip).
- Open the zip file and copy jxl.jar to the libraries folder.
Reading data
Reading data is quite simple. First we create a ReadableWorkbook object. The Initialize method opens the file and reads the data.
The next step is to create a ReadableSheet object. Calling Workbook.GetSheet(Index) returns a sheet:
ReadableSheet.GetCellValue(Col, Row) returns the value of a cell.
Note that all the indices (sheets, cells, rows and columns) are zero based.
Creating a new Workbook
The data is always written to a new file. It is not possible to directly modify an existing file.
WritableWorkbook.Initialize creates a new file.
The next step is to add a sheet with WritableWorkbook.AddSheet (Name, Index). The Index parameter determines the index of the new sheet.
Adding data is done by adding WritableCell objects to the sheet.
The above code adds a cell at B0 with the value Hello.
You can also set the cell format. This is done with a WritableCellFormat. Note that one object can be used with multiple cells (that share the same format).
The attached example demonstrates the usage of this object.
The attached example first loads a workbook from the assets folder and shows the data with the Table class. When you press Save it creates a new workbook. You can copy this file (1.xls) to the desktop and see how it is formatted:
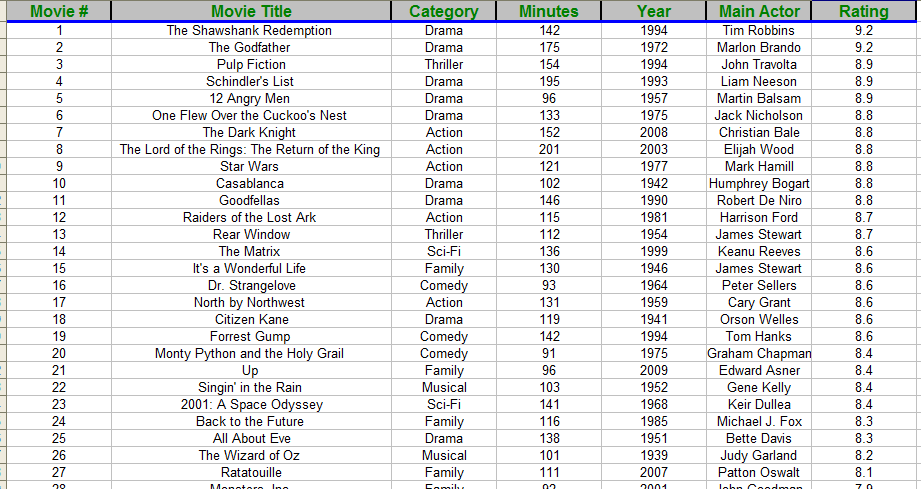
Modifying an existing workbook
As noted above it is not possible to directly modify a workbook file. Instead you need to create a new file that will include a copy of the original workbook.
This is done by first loading the existing workbook with ReadableWorkbook.
Then you should create a WritableWorkbook and call Initialize2 instead of Initialize. Initialize2 expects a ReadableWorkbook as the last parameter. It creates a copy of the given ReadableWorkbook.
V0.91:
- The default encoding was changed to Cp1252.
- ReadableWorkbook.Encoding and WritableWorkbook.Encoding fields were added. You can set these fields before initializing the object in order to change the encoding.
V1.00:
New initialize methods:
WritableCell.InitializeNumber - Creates a number cell.
WritableCell.InitializeFormula - Creates a formula cell.
Setup
- Download the attached library and copy both files to the libraries folder.
- Download jexcel library: A Java library for reading/writing Excel - Browse /jexcelapi/2.6.12 at SourceForge.net (jexcelapi_2_6_12.zip).
- Open the zip file and copy jxl.jar to the libraries folder.
Reading data
Reading data is quite simple. First we create a ReadableWorkbook object. The Initialize method opens the file and reads the data.
The next step is to create a ReadableSheet object. Calling Workbook.GetSheet(Index) returns a sheet:
B4X:
Dim workbook1 As ReadableWorkbook
Dim moviesSheet As ReadableSheet
workbook1.Initialize(Dir, FileName)
moviesSheet = workbook1.GetSheet(0)ReadableSheet.GetCellValue(Col, Row) returns the value of a cell.
Note that all the indices (sheets, cells, rows and columns) are zero based.
Creating a new Workbook
The data is always written to a new file. It is not possible to directly modify an existing file.
WritableWorkbook.Initialize creates a new file.
The next step is to add a sheet with WritableWorkbook.AddSheet (Name, Index). The Index parameter determines the index of the new sheet.
B4X:
Dim newWorkbook As WritableWorkbook
newWorkbook.Initialize(File.DirRootExternal, "1.xls")
Dim sheet1 As WritableSheet
sheet1 = newWorkbook.AddSheet("Movies", 0)Adding data is done by adding WritableCell objects to the sheet.
B4X:
Dim cell As WritableCell
cell.InitializeText(1, 0, "Hello")
sheet1.AddCell(cell)You can also set the cell format. This is done with a WritableCellFormat. Note that one object can be used with multiple cells (that share the same format).
The attached example demonstrates the usage of this object.
The attached example first loads a workbook from the assets folder and shows the data with the Table class. When you press Save it creates a new workbook. You can copy this file (1.xls) to the desktop and see how it is formatted:
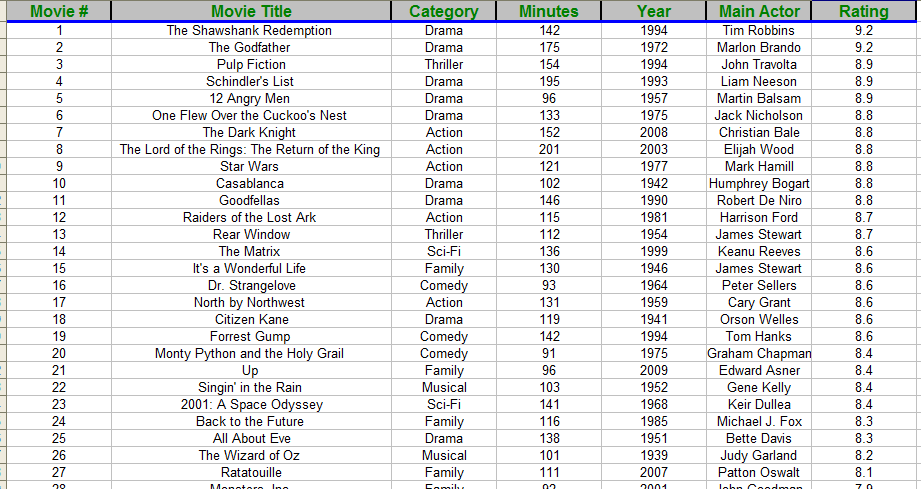
Modifying an existing workbook
As noted above it is not possible to directly modify a workbook file. Instead you need to create a new file that will include a copy of the original workbook.
This is done by first loading the existing workbook with ReadableWorkbook.
Then you should create a WritableWorkbook and call Initialize2 instead of Initialize. Initialize2 expects a ReadableWorkbook as the last parameter. It creates a copy of the given ReadableWorkbook.
V0.91:
- The default encoding was changed to Cp1252.
- ReadableWorkbook.Encoding and WritableWorkbook.Encoding fields were added. You can set these fields before initializing the object in order to change the encoding.
V1.00:
New initialize methods:
WritableCell.InitializeNumber - Creates a number cell.
WritableCell.InitializeFormula - Creates a formula cell.
Attachments
Last edited:
