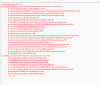Tutorial Raspberry Pi B4J UI Applications with Liberica JDK v20180513
Objectives
To build B4J UI applications, using the Liberica JDK10, running on the Raspberry Pi.
This tutorial covers setup of the Raspberry Pi, Liberica, development hints and few sample applications.
The B4J UI applications have been tested with:
* Raspberry Pi 3B+ with HDMI connected monitor Philips 223V
* Raspberry Pi 2Bv1.1 with 7" touchscreen display
Especially the 7" touchscreen solution is interesting, i.e. Information Display, Dashboards, Control GPIO and the likes.
Prototype with 7" touchscreen running the CPU-Temperature-Dashboard sample application.

Screenshot of the prototype with 7" touchscreen running the HomeAutomation-Dashboard sample application.
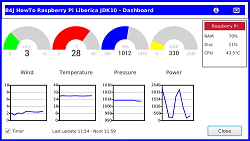
Credits
For the shown sample applications, the jGauges library (@Erel) and the xChart class (@klaus) are used. Many thanks to the authors.
Liberica Information
As taken from here, Liberica is a 100% open-source Java 10 implementation for Raspberry Pi.
It is built from the OpenJDK to which BellSoft contributes. Recommend to read the release notes.
The source is on GitHub.
Hardware
Raspberry Pi 3B+ with HDMI connected monitor Philips 223V
Raspberry Pi 2 with 7" Touchscreen Display
Software
Raspberry Pi Raspbian Stretch (Linux raspberrypi 4.14.30-v7+ #1102 SMP Mon Mar 26 16:45:49 BST 2018 armv7l).
B4J v6.01
Liberica JDK 10
Note: Newer software versions might be available after writing this tutorial.
Raspberry Pi Setup
For the testing, installed the latest, at the time of developing, Raspberry Pi NOOBS.
Configuration Modifications
Increase the GPU Memory: Menu Preferences > Raspberry Pi Configuration > Tab Performance > Field GPU Memory: 512.
Disable Monitor Sleep
Add the following lines to the [Seat*] section:
Prior Liberica installation run an Raspberry Pi software upgrade and update:
sudo apt-get update && sudo apt-get upgrade
Liberica Installation
On the Raspberry Pi, open a terminal, login as user pi and execute next steps.
// Create a folder java to store the downloads.
// Set the created java folder as default
// Download the Liberica JDK10 package from BellSoft
// Note: This example shows JDK10. In the mean time there might be newer versions, i.e. JDK10.0.1.
// Install the Liberica JDK10 package
// Check the installed java and javac versions
// Set the right javac version (compiler)
// The list of javac options depends on the installed java versions.
// Note: Prior using the Liberica JDK (BellSoft) tested also the jdk8.0_161/162.
There are 4 choices for the alternative javac (providing /usr/bin/javac).
// Set the right java version (runtime)
// The list of options depends on the installed java versions.
There are 4 choices for the alternative java (providing /usr/bin/java).
// Check the java and javac versions again = should be the BellSoft java 10 versions
The downloaded deb file is not required anymore and can be deleted to freeup space.
Liberica Installation Folder
The Liberica JDK is installin folder: /usr/lib/jvm/jdk-10-bellsoft-arm32-vfp-hflt
Recommend to read the file readme.txt. The file release contains release version and module information.
Setup Hints
Performance GPU Memory
To state again = ensure to set the Raspberry Pi GPU memory from default 64 to at least 256 or 512.
If not the case, then a memory glGetError occurs:
Note:
Be carefull using resources, i.e. a Label with a Big Font size consumes high amount of GPU memory.
Error Message Failed to write to /sys/class/input/mice/uevent
Message
This message occurs when executing a JavaFX application on a Raspberry Pi using a user other than root, i.e. user pi.
Cause
JavaFX requires direct write access to device hardware.
Solution Option 1
Execute the application as sudo, i.e. sudo java -jar myjavafxapp.jar
Solution Option 2
Modify settings to grant write access to the devices all users that belongs to the input group.
Edit the 99-com.rules file:
Add at the bottom:
Run the application without root: java -jar myjavafxapp.jar
Application Test - B4J-Bridge
To test the application developed on a device, i.e. Windows 10 PC, use the B4J Bridge.
Install
by creating a B4J folder, set as default, delete any previous versions, then download the B4J-Bridge:
Alternative to wget
Transfer (via f.e. WinSCP) the B4J-Bridge from a development device to the RPi folder /home/pi/b4j.
Run
To run as root (do not forget esp, when using Pi4j) when logged in as user Pi:
sudo <path to java> -jar b4j-bridge.jar
If the path to java is set in the environment path, then call
It is useful to run the B4J-Bridge from a dedicated terminal, like f.e. from the development device using Putty.
When doing so, the output of the running application can be watched.
Application Test - Full Screen Mode
On the Raspberry Pi, the JavaFX application runs in Full Screen Mode and captures all Linux input devices.
When using VNC, the application is not visible - only on the monitor connected to the Raspberry Pi.
There is no titlebar for forms & dialogs and Control-C is not working, means has to be catered for in the application.
Autostart the B4J UI Application at Boot
As an example application jar: dashboard.jar located in folder /home/pi/b4j
Bash Script
Create a bash script dashboard.sh in folder /home/pi/b4j
Content:
Make the bash script executable:
Edit autostart
add at file end:
Resulting in example:
... and reboot the Raspberry Pi to test if working.
B4J UI Application Development Hints
Merge Libraries
When using additional libraries (i.e. Pi4J, SQLite ...), set the Project Attribute MergeLibraries:True.
Example for a SQLite driver which is set by using a Conditional Symbol:
Application Close
In the B4J application, ensure to implement a close button to exit the application as the generated application has not titlebar.
Example of using a Close Button at the form bottom right and a Close [X] Button at the top right.
MsgBox
The fx.MsgBox is displayed without titlebar and borders. The background color is white.
Instead using the fx message boxes, consider to build an own class with a message box having a titlebar and other options.
Snapshot
To make a snapshot of a form, the jfxrt.jar (i.e. from JDK8) is required and must be added to the B4J additional libraries folder.
Example:
Hint:
Use the conditional snapshot to enable snapshots
Maximize Screen
As mentioned, the application runs in full screen.
When setting the Project Attributes MainFormWidth and MainFormHeight to a certain value, which is smaller then the full screen size, the form is displayed as sub window from the full screen.
Recommend to set the form to full screen.
Example sub routine setting to full screen with an offset.
The offset was used to handle an openJDK error, where the cursor disappears when moving to the far right of the form. In newer JDK versions, this error did not show up anymore.
Java Version
If want to know or display the Java version on the Raspberry Pi:
Raspberry Pi 7" Touchscreen
The sample applications have been tested esp. on the Raspberry Pi 7" touchscreen with dimensions 800*480.
In the B4J Visual Designer, defined a new Variant 800*480,scale=1 (160dpi).
Layout used for the samples:
View Properties
Application Samples
Build a few sample B4J UI applications - B4J source code attached.
As mentioned, tested the samples esp. with the 7" touchscreen.
IMPORTANT: For tests, please check if the conditional symbol snapshot is set and take out as required - used for making snapshots.
01-HelloWorld - The classic one to start with
02-LEDSwitch - Switch an LED connected to GPIO ON/OFF
03-LCDClock - Simple label showing time
04-Look4HowViewer - View Look4How databases (only source, no libs and database)
06-CPU-Temperature-Dashboard - Display & log the Raspberry CPU temperature (Gauge)
07-HomeAutomationDashboard - Weather information displayed in Gauges and logged in a listview on a 7" touchscreen
99-WebView - Currently not supported by Liberica JDK v10. Awaiting update information.

Objectives
To build B4J UI applications, using the Liberica JDK10, running on the Raspberry Pi.
This tutorial covers setup of the Raspberry Pi, Liberica, development hints and few sample applications.
NOTE 20190406
Since Java 11 is available, recommend this thread https://www.b4x.com/android/forum/threads/raspberry-pi-with-java-11.99606/ instead using Liberica JDK10.
Since Java 11 is available, recommend this thread https://www.b4x.com/android/forum/threads/raspberry-pi-with-java-11.99606/ instead using Liberica JDK10.
The B4J UI applications have been tested with:
* Raspberry Pi 3B+ with HDMI connected monitor Philips 223V
* Raspberry Pi 2Bv1.1 with 7" touchscreen display
Especially the 7" touchscreen solution is interesting, i.e. Information Display, Dashboards, Control GPIO and the likes.
Prototype with 7" touchscreen running the CPU-Temperature-Dashboard sample application.
Screenshot of the prototype with 7" touchscreen running the HomeAutomation-Dashboard sample application.
Credits
For the shown sample applications, the jGauges library (@Erel) and the xChart class (@klaus) are used. Many thanks to the authors.
Liberica Information
As taken from here, Liberica is a 100% open-source Java 10 implementation for Raspberry Pi.
It is built from the OpenJDK to which BellSoft contributes. Recommend to read the release notes.
The source is on GitHub.
Hardware
Raspberry Pi 3B+ with HDMI connected monitor Philips 223V
Raspberry Pi 2 with 7" Touchscreen Display
Software
Raspberry Pi Raspbian Stretch (Linux raspberrypi 4.14.30-v7+ #1102 SMP Mon Mar 26 16:45:49 BST 2018 armv7l).
B4J v6.01
Liberica JDK 10
Note: Newer software versions might be available after writing this tutorial.
Raspberry Pi Setup
For the testing, installed the latest, at the time of developing, Raspberry Pi NOOBS.
Configuration Modifications
Increase the GPU Memory: Menu Preferences > Raspberry Pi Configuration > Tab Performance > Field GPU Memory: 512.
Disable Monitor Sleep
B4X:
sudo nano /etc/lightdm/lightdm.conf
B4X:
# Disable monitor sleep
xserver-command=X -s 0 dpmsPrior Liberica installation run an Raspberry Pi software upgrade and update:
sudo apt-get update && sudo apt-get upgrade
Liberica Installation
On the Raspberry Pi, open a terminal, login as user pi and execute next steps.
// Create a folder java to store the downloads.
B4X:
mkdir /home/pi/java
B4X:
cd /home/pi/java// Note: This example shows JDK10. In the mean time there might be newer versions, i.e. JDK10.0.1.
B4X:
wget https://github.com/bell-sw/Liberica/releases/download/10/bellsoft-jdk10-linux-arm32-vfp-hflt.deb
Logging information snippet ...
--2018-04-18 09:33:42-- https://github.com/bell-sw/Liberica/releases/download/10/bellsoft-jdk10-linux-arm32-vfp-hflt.deb
Saving to: ‘bellsoft-jdk10-linux-arm32-vfp-hflt.deb’
bellsoft-jdk10-linu 100%[===================>] 209.58M 752KB/s in 4m 48s
2018-04-18 09:38:31 (745 KB/s) - ‘bellsoft-jdk10-linux-arm32-vfp-hflt.deb’ saved [219758630/219758630]
B4X:
sudo apt install ./bellsoft-jdk10-linux-arm32-vfp-hflt.deb
B4X:
java -version
resulting in: java version "1.8.0_162"
javac -version
resulting in: javac 1.8.0_162// The list of javac options depends on the installed java versions.
// Note: Prior using the Liberica JDK (BellSoft) tested also the jdk8.0_161/162.
B4X:
$sudo update-alternatives --config javac
B4X:
Selection Path Priority Status
------------------------------------------------------------
0 /usr/lib/jvm/jdk-10-bellsoft-arm32-vfp-hflt/bin/javac 1902 auto mode
1 /opt/jdk1.8.0_161/bin/javac 1 manual mode
* 2 /opt/jdk1.8.0_162/bin/javac 1 manual mode
3 /usr/lib/jvm/jdk-10-bellsoft-arm32-vfp-hflt/bin/javac 1902 manual mode
4 /usr/lib/jvm/jdk-7-oracle-arm-vfp-hflt/bin/javac 317 manual mode
Press <enter> to keep the current choice[*], or type selection number: 3
update-alternatives: using /usr/lib/jvm/jdk-10-bellsoft-arm32-vfp-hflt/bin/javac to provide /usr/bin/javac (javac) in manual mode// The list of options depends on the installed java versions.
B4X:
$sudo update-alternatives --config java
B4X:
Selection Path Priority Status
------------------------------------------------------------
0 /usr/lib/jvm/jdk-10-bellsoft-arm32-vfp-hflt/bin/java 1902 auto mode
1 /opt/jdk1.8.0_161/bin/java 1 manual mode
* 2 /opt/jdk1.8.0_162/bin/java 1 manual mode
3 /usr/lib/jvm/jdk-10-bellsoft-arm32-vfp-hflt/bin/java 1902 manual mode
4 /usr/lib/jvm/jdk-7-oracle-arm-vfp-hflt/jre/bin/java 317 manual mode
Press <enter> to keep the current choice[*], or type selection number: 3
update-alternatives: using /usr/lib/jvm/jdk-10-bellsoft-arm32-vfp-hflt/bin/java to provide /usr/bin/java (java) in manual mode
B4X:
$javac -version
javac 10-BellSoft
B4X:
$java -version
openjdk version "10-BellSoft" 2018-03-20
OpenJDK Runtime Environment (build 10-BellSoft+0)
OpenJDK Server VM (build 10-BellSoft+0, mixed mode)Liberica Installation Folder
The Liberica JDK is installin folder: /usr/lib/jvm/jdk-10-bellsoft-arm32-vfp-hflt
Recommend to read the file readme.txt. The file release contains release version and module information.
Setup Hints
Performance GPU Memory
To state again = ensure to set the Raspberry Pi GPU memory from default 64 to at least 256 or 512.
If not the case, then a memory glGetError occurs:
B4X:
Memory Error glGetError 0x505 or the B4J IDE Logs, like
java.lang.NullPointerException
at com.sun.prism.impl.ps.PaintHelper.initGradientTextures(PaintHelper.java:131)
at com.sun.prism.impl.ps.PaintHelper.getGradientTexture(PaintHelper.java:141)Be carefull using resources, i.e. a Label with a Big Font size consumes high amount of GPU memory.
Error Message Failed to write to /sys/class/input/mice/uevent
Message
B4X:
Udev: Failed to write to /sys/class/input/mice/uevent – Check that you have permission to access input devicesCause
JavaFX requires direct write access to device hardware.
Solution Option 1
Execute the application as sudo, i.e. sudo java -jar myjavafxapp.jar
Solution Option 2
Modify settings to grant write access to the devices all users that belongs to the input group.
Edit the 99-com.rules file:
B4X:
$sudo nano /etc/udev/rules.d/99-com.rules
B4X:
SUBSYSTEM=="input*", PROGRAM="/bin/sh -c '\
chown -R root:input /sys/class/input/*/ && chmod -R 770 /sys/class/input/*/;\
'"Application Test - B4J-Bridge
To test the application developed on a device, i.e. Windows 10 PC, use the B4J Bridge.
Install
by creating a B4J folder, set as default, delete any previous versions, then download the B4J-Bridge:
B4X:
mkdir /home/pi/b4j
cd /home/pi/b4j
rm b4j-bridge.jar
wget https://www.b4x.com/b4j/files/b4j-bridge.jarAlternative to wget
Transfer (via f.e. WinSCP) the B4J-Bridge from a development device to the RPi folder /home/pi/b4j.
Run
To run as root (do not forget esp, when using Pi4j) when logged in as user Pi:
sudo <path to java> -jar b4j-bridge.jar
If the path to java is set in the environment path, then call
B4X:
sudo java -jar b4j-bridgeIt is useful to run the B4J-Bridge from a dedicated terminal, like f.e. from the development device using Putty.
When doing so, the output of the running application can be watched.
Application Test - Full Screen Mode
On the Raspberry Pi, the JavaFX application runs in Full Screen Mode and captures all Linux input devices.
When using VNC, the application is not visible - only on the monitor connected to the Raspberry Pi.
There is no titlebar for forms & dialogs and Control-C is not working, means has to be catered for in the application.
Autostart the B4J UI Application at Boot
As an example application jar: dashboard.jar located in folder /home/pi/b4j
Bash Script
Create a bash script dashboard.sh in folder /home/pi/b4j
B4X:
sudo nano dashboard.sh
B4X:
#!/bin/bash
cd /home/pi/b4j
sudo java -jar dashboard.jar
B4X:
sudo chmod +x dashboard.shEdit autostart
B4X:
nano ~/.config/lxsession/LXDE-pi/autostart
B4X:
@/home/pi/b4j/dashboard.sh
B4X:
@lxpanel --profile LXDE-pi
@pcmanfm --desktop --profile LXDE-pi
@xscreensaver -no-splash
@point-rpi
@/home/pi/b4j/dashboard.sh... and reboot the Raspberry Pi to test if working.
B4J UI Application Development Hints
Merge Libraries
When using additional libraries (i.e. Pi4J, SQLite ...), set the Project Attribute MergeLibraries:True.
Example for a SQLite driver which is set by using a Conditional Symbol:
B4X:
#Region Project Attributes
#MainFormWidth: 1000
#MainFormHeight: 800
' SQLite driver - located in the B4J core libraries folder - ensure to set the correct version
#If PC
#AdditionalJar: sqlite-jdbc-3.7.2
#Else
#AdditionalJar: sqlite-raspberry.jar
#End If
#MergeLibraries: True
' #CommandLineArgs: -l
#End RegionApplication Close
In the B4J application, ensure to implement a close button to exit the application as the generated application has not titlebar.
Example of using a Close Button at the form bottom right and a Close [X] Button at the top right.
B4X:
Sub Process_Globals
Private btnClose As Button
Private btnCloseX As Button
...
Sub AppClose
MainForm.Close
ExitApplication
End Sub
' Close the app using X Button top right corner
Sub btnCloseX_Action
AppClose
End Sub
' Close the app using close button bottom right
Sub btnClose_Action
fx.Msgbox(MainForm, "Hello World", "Information")
AppClose
End SubMsgBox
The fx.MsgBox is displayed without titlebar and borders. The background color is white.
Instead using the fx message boxes, consider to build an own class with a message box having a titlebar and other options.
Snapshot
To make a snapshot of a form, the jfxrt.jar (i.e. from JDK8) is required and must be added to the B4J additional libraries folder.
Example:
B4X:
'Make a snapshot of the mainform. The png file is stored in the dirapp folder.
'Requires #AdditionalJar: jfxrt with jfxrt.jar located in the B4J additional libraries folder
Sub FormSnapShot 'ignore
Dim img As Image = MainForm.RootPane.Snapshot
Dim Out As OutputStream = File.OpenOutput(File.DirApp, "snapshot.png", False)
img.WriteToStream(Out)
Out.Close
End SubUse the conditional snapshot to enable snapshots
B4X:
#Region Project Attributes
'Set the conditional snapshot to enable snapshots
#If snapshot
'The jar jfxrt is required for the class SwingFXUtils to make a screenshot of the mainform when running on the RPi.
'This to avoid runtime error: java.lang.NoClassDefFoundError: javafx/embed/swing/SwingFXUtils
'Copy c:\Program Files (x86)\Java\jdk8\jre\lib\ext\jfxrt.jar to the B4J additional libraries folder.
'Note: Check your JDK path prior copying to the B4J additional library folder.
#AdditionalJar: jfxrt
#End If
#End Region
B4X:
Sub AppClose_Action
#If snapshot
FormSnapShot("snapshot.png")
#End If
MainForm.close
ExitApplication
End SubMaximize Screen
As mentioned, the application runs in full screen.
When setting the Project Attributes MainFormWidth and MainFormHeight to a certain value, which is smaller then the full screen size, the form is displayed as sub window from the full screen.
Recommend to set the form to full screen.
Example sub routine setting to full screen with an offset.
The offset was used to handle an openJDK error, where the cursor disappears when moving to the far right of the form. In newer JDK versions, this error did not show up anymore.
B4X:
' Set the form to fill the screen with an offset
Sub SetFormFillScreenOffset(frm As Form, offset As Int) 'ignore
Dim ps As Screen = fx.PrimaryScreen
frm.WindowLeft = ps.MinX + offset
frm.WindowWidth = ps.MaxX - frm.WindowLeft - offset
frm.WindowTop = ps.MinY + offset
frm.WindowHeight = ps.MaxY - frm.WindowTop - offset
End Sub
B4X:
'Set the form to fill the screen with an offset - comment if want to use the window dimensions defined in the project attributes
SetFormFillScreenOffset(MainForm, 50)Java Version
If want to know or display the Java version on the Raspberry Pi:
B4X:
Private lblStatus As Label
lblStatus.Text = $"Java ${GetSystemProperty("java.version","0.0.0_00")}"$Raspberry Pi 7" Touchscreen
The sample applications have been tested esp. on the Raspberry Pi 7" touchscreen with dimensions 800*480.
In the B4J Visual Designer, defined a new Variant 800*480,scale=1 (160dpi).
Layout used for the samples:
B4X:
[Top Pane [Label Title][Button CloseX] ]
[CONTENT]
[Bottom Pane [Label Info][Button Close] ]
B4X:
Top Pane=Parent:Main,Hor Anchor:Both,Ver Anchor:Top,Left:5,Top:5,Right:5,Height:50
Label Title=Parent:Top Pane,Hor Anchor:Both,Ver Anchor:Both,Left:10,Top:10,Right:10,Bottom:10
Button CloseX:Parent:Top Pane,Hor Anchor:Right,Ver Anchor:Both,Right:10,Top:0,Width;50,Bottom:0. Used Fontawesome close icon Chr(0xF2D4) with size 18.
B4X:
Bottom Pane=Parent:Main,Hor Anchor:Both,Ver Anchor:Bottom,Left:5,Top:5,Right:5,Height:50
Label Info=Parent:Bottom Pane,Hor Anchor:Both,Ver Anchor:Both,Left:10,Top:10,Right:10,Bottom:10
Button CloseX:Parent:Bottom Pane,Hor Anchor:Right,Ver Anchor:Both,Right:20,Top:10,Width;100,Bottom:10Application Samples
Build a few sample B4J UI applications - B4J source code attached.
As mentioned, tested the samples esp. with the 7" touchscreen.
IMPORTANT: For tests, please check if the conditional symbol snapshot is set and take out as required - used for making snapshots.
01-HelloWorld - The classic one to start with
02-LEDSwitch - Switch an LED connected to GPIO ON/OFF
03-LCDClock - Simple label showing time
04-Look4HowViewer - View Look4How databases (only source, no libs and database)
06-CPU-Temperature-Dashboard - Display & log the Raspberry CPU temperature (Gauge)
07-HomeAutomationDashboard - Weather information displayed in Gauges and logged in a listview on a 7" touchscreen
99-WebView - Currently not supported by Liberica JDK v10. Awaiting update information.
Attachments
Last edited: