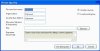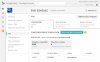Hola
Os explico de forma fácil y rápida, como subir y registrarse en Google Play .
INICIO:
Para subir aplicaciones al Google Play hay que registrarse en la siguiente dirección:
https://play.google.com/apps/publish/v2/signup/
El registro cuesta 25$ aproximadamente 18€ y el pago se hace una única vez, que se pueden pagar mediante tarjeta de crédito / débito.
En primer lugar la aplicación debe de estar compilada sin la opción DEBUG del editor del Basic4Android.
REQUISITOS PARA SUBIR LA APLICACIÓN:
Archivos necesarios para subir la aplicación al Google Play:
- Fichero de la aplicación compilado (fichero de extensión .apk).
- Entre dos (2) como mínimo y ocho (8) capturas de pantalla de la aplicación (como máximo): PNG o JPEG (sin transparencia) de 24 bits, de 320 × 480, 480 × 800, 480 × 854, 1280 × 800 ó 1280 × 720.
- Un fichero de icono de la aplicación: Se trata de una imagen PNG de 512 × 512 con transparencia. Puede generarse con esta aplicación online: Launcher Icon Generator. Esta aplicación online precisa ser utilizada con Google Chrome, de lo contrario no funciona correctamente.
- Adaptar el fichero AndroidManifest.xml que se encuentra en la carpeta de la aplicación: Para ello se modifican en el editor de código las secciones Project Attributes y Activity Attributes. Algunas de estas modificaciones también se pueden llevar a cabo mediante algunas opciones en el menú Project.
-Firmar la aplicación: Antes de compilar hay que firmar la aplicación. Imprescindible para subirla al Google Play. Se necesita esta firma para subir futuras actualizaciones de la aplicación. Es recomendable tener una única firma para todas nuestras aplicaciones y guardar copias en lugar seguro.
COMO SE FIRMA LA APLICACIÓN:
Para firmar la aplicación se hace desde el mismo editor del Basic4Android. Para ello usamos la opción “Private Sign Key” del menú “Project” que nos desplega una ventana como la que adjunto con el nombre firma.jpg
Se rellenan los campos de texto y se selecciona la ubicación del fichero de firma y se le da un nombre. Una vez hecho esto y asegurándonos (sólo la primera vez que lo hagamos si usaremos siempre la misma firma o bien cada vez que queramos generar una firma nueva) de que esté marcada la opción “Create new key”, pulsamos el botón “Ok”. Si todo funciona de manera correcta nos aparecerá un mensaje que así nos lo dirá y se creará el fichero en la ubicación que hayamos especificado. De lo contrario aparecerá un mensaje de error y la firma no se creará.
Si queremos cargar un fichero de firma ya existente en una aplicación, no es necesario rellenar ningún campo, solamente navegar con el botón “Browse” hasta el fichero de firma deseado, asegurarnos de que la opción “Load existing key” está seleccionada y pulsar el botón “Ok”.
COMPILAR LA APLICACIÓN:
Una vez configurado el AndroidManifest y creada la clave (o cargada en el proyecto una clave creada con anterioridad) es el momento de compilar el programa.
Enl menú “Project” usamos la opción “Compile & Run”. Debemos poner especial atención en que el editor no esté en modo “debug” y observar que:
- Está compilando el código Java (“Compiling generated Java code”).
- Se está empaquetando (“Packaging files”).
- Se está firmando (“Signing packge file (Private Key)”).
- Se crea el archivo ZipAlign (“ZipAlign file”).
- Se carga en el emulador (“Installing file to device”).
Adjunto una imagen que se llama compilar.jpg
SUBIENDO LA APLICACIÓN AL GOOGLE PLAY:
Hasta el momento sólo hemos recopilado la información necesaria para poder subir la aplicación al Google Play. Ahora viene el proceso real de subida de la aplicación.
Debemos entrar en la siguiente dirección, preferentemente con Google Chrome, ya que como hemos visto con anterioridad algunas páginas no funcionan adecuadamente con otros navegadores (yo empleé el Firefox sin problemas):
https://market.android.com/publish/Home
Iniciamos sesión con los datos de la sesión de Google que hemos creado al principio pagando esos 25$
Una vez dentro, hay un botón azul en la parte de arriba que pone "+ Añadir nueva aplicación" le das y empiezas a rellenar todos los apartados, te será facil por que está todo en castellano, ademas antes de publicar la aplicación puedes ir guardando lo que hayas realizado hasta ese momento.
IMPORTANTE: Cuando se sube una aplicación (o una actualización) y se pone en producción, Google tarda algunas horas hasta que es "visible" a los usuarios. Para saber exactamente cuando está visible se debe entrar en Play Store como usuario "normal" y mirar si la versión actual es la última que hemos subido. Tener presente que cuando se trate de una actualización Google no avisa en los mismos tiempos a todos los usuarios que ya tengan instalada la APP, podria haber incluso diferencias de dias entre usuarios.
APLICACIÓN DISEÑADA PARA TABLETS
Como hacer para que la aplicación tambien salga cuando entramos con una tablet al Play Store, si no añadimos estos cambios sólo la veremos cuando entremos con un movil.
- Poner en el Manifest a True supports-screens android:largeScreens="true" (normalmente viene por defecto)
- Poner en el Manifest <uses-sdk android:minSdkVersion="11" como mínimo a 11
- Añadir una carpeta en el proyecto \Objects\res\drawable-hdpi y poner el icono de la aplicación con el nombre icon.png , tamaño mínimo 72x72 pixel y hacerlo de solo lectura.
- Preparar al menos dos capturas de pantalla de nuestra App, y añadirlas en la sección tablet en las de 7" y 10"
Saludos
Os explico de forma fácil y rápida, como subir y registrarse en Google Play .
INICIO:
Para subir aplicaciones al Google Play hay que registrarse en la siguiente dirección:
https://play.google.com/apps/publish/v2/signup/
El registro cuesta 25$ aproximadamente 18€ y el pago se hace una única vez, que se pueden pagar mediante tarjeta de crédito / débito.
En primer lugar la aplicación debe de estar compilada sin la opción DEBUG del editor del Basic4Android.
REQUISITOS PARA SUBIR LA APLICACIÓN:
Archivos necesarios para subir la aplicación al Google Play:
- Fichero de la aplicación compilado (fichero de extensión .apk).
- Entre dos (2) como mínimo y ocho (8) capturas de pantalla de la aplicación (como máximo): PNG o JPEG (sin transparencia) de 24 bits, de 320 × 480, 480 × 800, 480 × 854, 1280 × 800 ó 1280 × 720.
- Un fichero de icono de la aplicación: Se trata de una imagen PNG de 512 × 512 con transparencia. Puede generarse con esta aplicación online: Launcher Icon Generator. Esta aplicación online precisa ser utilizada con Google Chrome, de lo contrario no funciona correctamente.
- Adaptar el fichero AndroidManifest.xml que se encuentra en la carpeta de la aplicación: Para ello se modifican en el editor de código las secciones Project Attributes y Activity Attributes. Algunas de estas modificaciones también se pueden llevar a cabo mediante algunas opciones en el menú Project.
-Firmar la aplicación: Antes de compilar hay que firmar la aplicación. Imprescindible para subirla al Google Play. Se necesita esta firma para subir futuras actualizaciones de la aplicación. Es recomendable tener una única firma para todas nuestras aplicaciones y guardar copias en lugar seguro.
COMO SE FIRMA LA APLICACIÓN:
Para firmar la aplicación se hace desde el mismo editor del Basic4Android. Para ello usamos la opción “Private Sign Key” del menú “Project” que nos desplega una ventana como la que adjunto con el nombre firma.jpg
Se rellenan los campos de texto y se selecciona la ubicación del fichero de firma y se le da un nombre. Una vez hecho esto y asegurándonos (sólo la primera vez que lo hagamos si usaremos siempre la misma firma o bien cada vez que queramos generar una firma nueva) de que esté marcada la opción “Create new key”, pulsamos el botón “Ok”. Si todo funciona de manera correcta nos aparecerá un mensaje que así nos lo dirá y se creará el fichero en la ubicación que hayamos especificado. De lo contrario aparecerá un mensaje de error y la firma no se creará.
Si queremos cargar un fichero de firma ya existente en una aplicación, no es necesario rellenar ningún campo, solamente navegar con el botón “Browse” hasta el fichero de firma deseado, asegurarnos de que la opción “Load existing key” está seleccionada y pulsar el botón “Ok”.
COMPILAR LA APLICACIÓN:
Una vez configurado el AndroidManifest y creada la clave (o cargada en el proyecto una clave creada con anterioridad) es el momento de compilar el programa.
Enl menú “Project” usamos la opción “Compile & Run”. Debemos poner especial atención en que el editor no esté en modo “debug” y observar que:
- Está compilando el código Java (“Compiling generated Java code”).
- Se está empaquetando (“Packaging files”).
- Se está firmando (“Signing packge file (Private Key)”).
- Se crea el archivo ZipAlign (“ZipAlign file”).
- Se carga en el emulador (“Installing file to device”).
Adjunto una imagen que se llama compilar.jpg
SUBIENDO LA APLICACIÓN AL GOOGLE PLAY:
Hasta el momento sólo hemos recopilado la información necesaria para poder subir la aplicación al Google Play. Ahora viene el proceso real de subida de la aplicación.
Debemos entrar en la siguiente dirección, preferentemente con Google Chrome, ya que como hemos visto con anterioridad algunas páginas no funcionan adecuadamente con otros navegadores (yo empleé el Firefox sin problemas):
https://market.android.com/publish/Home
Iniciamos sesión con los datos de la sesión de Google que hemos creado al principio pagando esos 25$
Una vez dentro, hay un botón azul en la parte de arriba que pone "+ Añadir nueva aplicación" le das y empiezas a rellenar todos los apartados, te será facil por que está todo en castellano, ademas antes de publicar la aplicación puedes ir guardando lo que hayas realizado hasta ese momento.
IMPORTANTE: Cuando se sube una aplicación (o una actualización) y se pone en producción, Google tarda algunas horas hasta que es "visible" a los usuarios. Para saber exactamente cuando está visible se debe entrar en Play Store como usuario "normal" y mirar si la versión actual es la última que hemos subido. Tener presente que cuando se trate de una actualización Google no avisa en los mismos tiempos a todos los usuarios que ya tengan instalada la APP, podria haber incluso diferencias de dias entre usuarios.
APLICACIÓN DISEÑADA PARA TABLETS
Como hacer para que la aplicación tambien salga cuando entramos con una tablet al Play Store, si no añadimos estos cambios sólo la veremos cuando entremos con un movil.
- Poner en el Manifest a True supports-screens android:largeScreens="true" (normalmente viene por defecto)
- Poner en el Manifest <uses-sdk android:minSdkVersion="11" como mínimo a 11
- Añadir una carpeta en el proyecto \Objects\res\drawable-hdpi y poner el icono de la aplicación con el nombre icon.png , tamaño mínimo 72x72 pixel y hacerlo de solo lectura.
- Preparar al menos dos capturas de pantalla de nuestra App, y añadirlas en la sección tablet en las de 7" y 10"
Saludos
Attachments
Last edited: