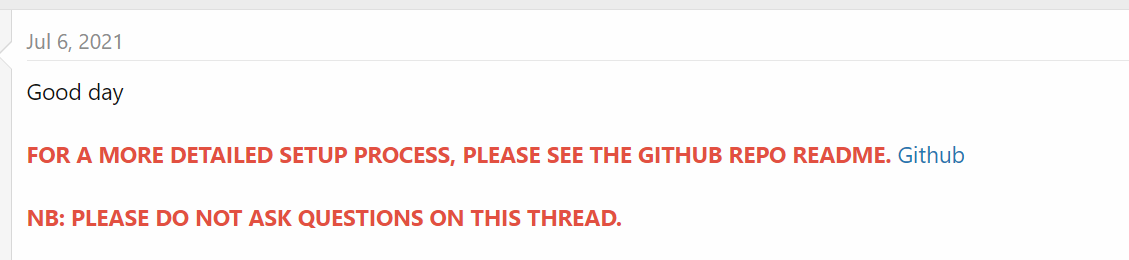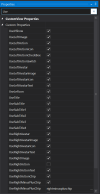BANanoVuetifyAD3 API i.e. Documenting the BVAD3 library
NB: The API depends on a PHP Web Server running, you can get the latest BVAD3 version + Kitchen sink and run a local copy. GitHub + Netlify are for "static" websites, so you might not see the documentation there.
Hi there, this video is about the Banano vue-tify API. We believe that creating your web projects should be easy. This also means that there should be documentation that can help you, when you want a reference point.
The API is made up of all the code classes that make up banano vue-tify. Each class is made up of properties, events and methods, where available.
The properties for the classes that are defined from vue-tify, will replicate the API found on the vue-tify website, which were converted to b4x custom views for our project.
At anypoint, one is able to export the documentation to excel, pdf and csv, by clicking on the toolbar buttons on the table.
If you have used b4x custom views before, you will notice the similarities in the definitions, being key, display value, field type, options, that is list, and then the description.
You can use the exported content to help you learn about each custom view element, its events, its methods and the kind of attributes you can use when creating your web projects.
All of this information is what you experience when using the b4x IDE intellisense, and the abstract designer for creating your web projects. Besides, we attempt as much as possible to follow the same methodology that you are accustomed to, in creating android and IOS apps via the b4x IDEs.
As this library is large, there is no expectation for anyone to remember everything, that is why we have broken up the API into small segments, so that you can just open the API in response to the element you want to learn about.
Also note that, the new awesome kitchen sink, whilst it has all the element examples, has not even gone deep into each elements attributes, methods and events. This is because with just basic settings, one can have an app running in no time. However the library needed to be all encompassing, first for beginners and then advanced use cases.
You can start exploring the Banano vue-tify AD3 API right away from github or netlify. Make it your best friend when creating your next web app.
I would greatly recommend that you just start on the elements you are interested in using on your next or current project. Find out how they are set up via the properties, find out which events they fire, find out which methods you can call from them, and then use the b4x IDE to your best advantage.
Remember, you generate your views via the abstract designer, these are based on this API, which is also based on the vue-tify API. Then you generate events, load the layout and then write code on your event callbacks. All you have to worry about is how your app looks and its functionality, everything else has been done for you.
The rest of this new awesome kitchen sink deals with how each of the pages you see has been created via the abstract designer. These have very minimal code written, except of course for the data-base related pages.
Again, should you require clarity on any functionality of the library, you are welcome to ask questions via the b4x forum and also on the telegram BVAD3 channel. Happy BVAD3 coding!
By the way, there has not been any javascript, css or html that was written to create this web app. That is the power of the b4x eco-system.